ご無沙汰しております。たこぱぱです。
今回は、ノートパソコンのSSDを換装したお話です。
ノートパソコンのSSD換装といえば、いつもHDDからSSDへの換装ばかりでしたが、今回はSSD(SATA)からSSD(NVMe)への換装です。
私のノートパソコン
私のパソコンは中古で購入した富士通のLIFEBOOK U937/Pです。
余談ですが、私はパソコンを購入するときはいつも中古PCを購入しています。中古を探す時には同じ法人モデルの機種が大量にヒットするので、おそらくどこかの会社で使っていたリースアップ品なんだと思います。状態のよい商品も多く、弾数が多いせいか、コスパのよい商品が多いように思います。
スペックは次の通りで楽天市場で24,800円、ポイントを加味すると2万円強で購入しました。
| 液晶 | フルHD 13.3インチ |
| OS | windows11 |
| CPU | 第7世代 Core i5-7300u |
| メモリ | 4GB |
| SSD | 128GB |
SSDの換装に至る動機
SSDは128GBと若干小さめですが、私の使用方法では特に問題はありません。
SSDの調子も悪いわけではなかったのですが、このパソコンは高速なNVMeに対応しているらしいというネット記事を目にし、換装したいという欲望に駆られてしまいました。
とはいえ、NVMeが使えるという確証はなく、半分実験みたいなものでしたが、年末年始の休みもありましたから、とりあえずトライしてみることにしました。
購入したSSD
善は急げということで、NVMe対応で金額的に割安なものを楽天市場で購入しました。
換装作業
早速換装です。
(1)ケース(カバー)を外す
〇印をつけた場所にあるビスを外すだけで、簡単にカバーを外すことができます。ツメなどもなく、とても簡単な部類だと思います。
(2)SSDを付け替える
カバーを外すと下の写真のようになっています。
赤枠で囲った部分にSSD(SATA)が装着されていますので、これを新しく購入したSSD(NVMe)に差し換えます。
これでもって物理的な作業は完了です。
(3)データの移行
EaseUS Todo Backup Free を使ってバックアップを作成し、いつもは新しいSSDを外付けケースを使って接続し、バックアップしたデータを新しいSSDに移行しています。
今回はNVMeということで、そのケースを持っていなかったので、買おうかなとも思ったのですが、数が出ていないせいか、あまり安い商品はありませんし、完全なトライアルにそこまでお金をかけるのもいかがかなと思い、外付けケースなしでのアプローチをとりました。
EaseUS Todo Backup Free の機能としてブータブルディスクを作ることができます。
このブートディスクからPCを起動させると、SSDが空っぽでもバックアップメニューをたちあげることができるようになります。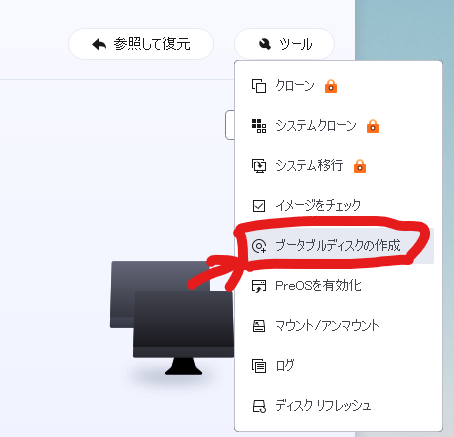
旧SSDをつけた状態で、バックアップデータを外付けHDDに保存します。
次にSSDを新しいSSDに交換し、ブートディスクから立ち上げます。
バックアップメニューがたちあがったところで、先ほどの外付けHDDからリカバリさせます。
そうすれば、新SSDへの換装完了です。
EaseUS Todo Backup Free
https://jp.easeus.com/backup-software/free.html
参考:SSDが逝きまして、バックアップを召喚しました。
https://www.are-core.com/?p=987
換装結果
換装後、Crystal Disk Markで速度をチェックしてみました。
換装前のチェックをしていなかったので何とも言えませんが、きっと速くなったんだと思います。

確かに、フォトレタッチソフトのGimpなどは起動にかかる時間がかなり短くなった気がします。
ちなみに、不要になったSATATのSSDはオークションで売り払ってしまう予定です。

![[商品価格に関しましては、リンクが作成された時点と現時点で情報が変更されている場合がございます。] [商品価格に関しましては、リンクが作成された時点と現時点で情報が変更されている場合がございます。]](https://hbb.afl.rakuten.co.jp/hgb/22f057b2.c7db5947.22f057b3.927b0641/?me_id=1317532&item_id=10026726&pc=https%3A%2F%2Fthumbnail.image.rakuten.co.jp%2F%400_mall%2Frainbowpc%2Fcabinet%2F07778562%2F08129347%2F08130705%2Fu937-lly06251050y1.jpg%3F_ex%3D240x240&s=240x240&t=picttext)

![[商品価格に関しましては、リンクが作成された時点と現時点で情報が変更されている場合がございます。] [商品価格に関しましては、リンクが作成された時点と現時点で情報が変更されている場合がございます。]](https://hbb.afl.rakuten.co.jp/hgb/22f05eb3.01fbe053.22f05eb4.d4a9dd52/?me_id=1206032&item_id=12544628&pc=https%3A%2F%2Fthumbnail.image.rakuten.co.jp%2F%400_mall%2Fjism%2Fcabinet%2F1319%2F4713436129639.jpg%3F_ex%3D240x240&s=240x240&t=picttext)


コメント