ご無沙汰しております。たこぱぱです。
作業をしていたら、急にパソコンが落ちました。そこから再起動しようにも、「起動できるドライブがない」といった主旨のメッセージが表示され、何もできなくなりました。
どうやらSSDがお亡くなりになったようです。
新しいSSDに載せ替え、バックアップから復旧させて事なきを得ましたが(本当はなくなったデータもあるのですが)、復旧の過程をご紹介します。
SSDを購入・搭載
まずは新しいSSDの購入です。
痛い目にあったにもかかわらず、同じシリコンパワー製のSSDを購入(256GB 3,980円)。
いつものようにPCの蓋を開け、SSDを載せ替えました。
過去記事を参照→<ノートパソコン(LIFEBOOK U937/P)のSSDを換装してみた>
Easeus To Do Backupのブータブルディスクで復旧メニューを起動させる。
CD/DVDドライブにEaseUS Todo Backupのブータブルディスクを入れ、PCの電源を入れます。
EaseUS Todo Backup のメニューが立ち上がります。
※パソコンによってはBootメニューで起動ドライブとしてCD/DVDドライブを指定してやる必要があります。起動できるドライブがCD/DVDドライブしかないので、不要だとは思いますが。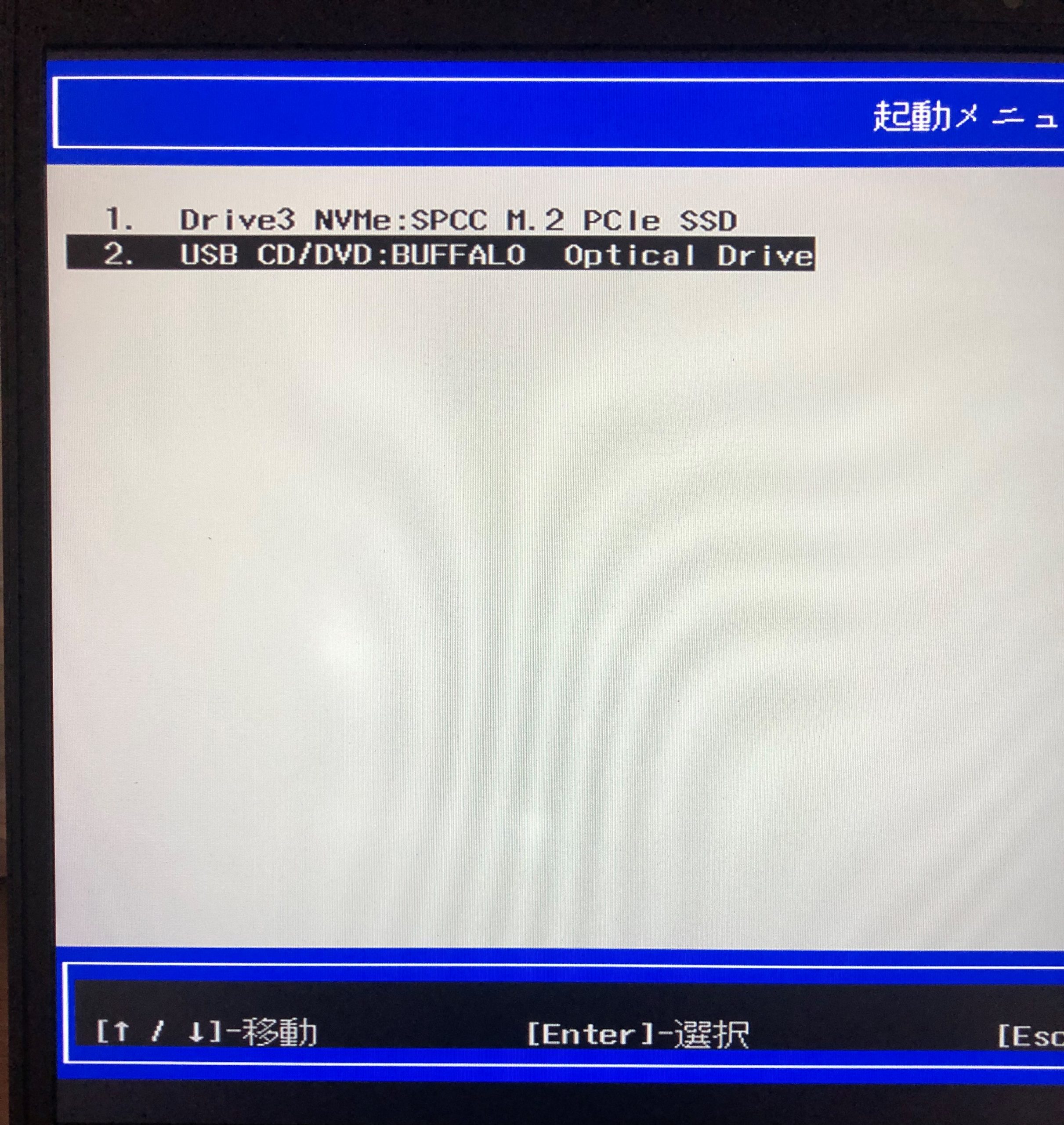
バックアップデータを指定する。
SSDに戻してやるバックアップデータを指定します。
(1)ネットワークドライブの設定
私の環境は自宅のファイルサーバに保管していたので、ファイルサーバの共有フォルダをネットワークドライブとして指定してやります。
USBメモリや外付けHDDを利用していれば、この作業は不要だと思います。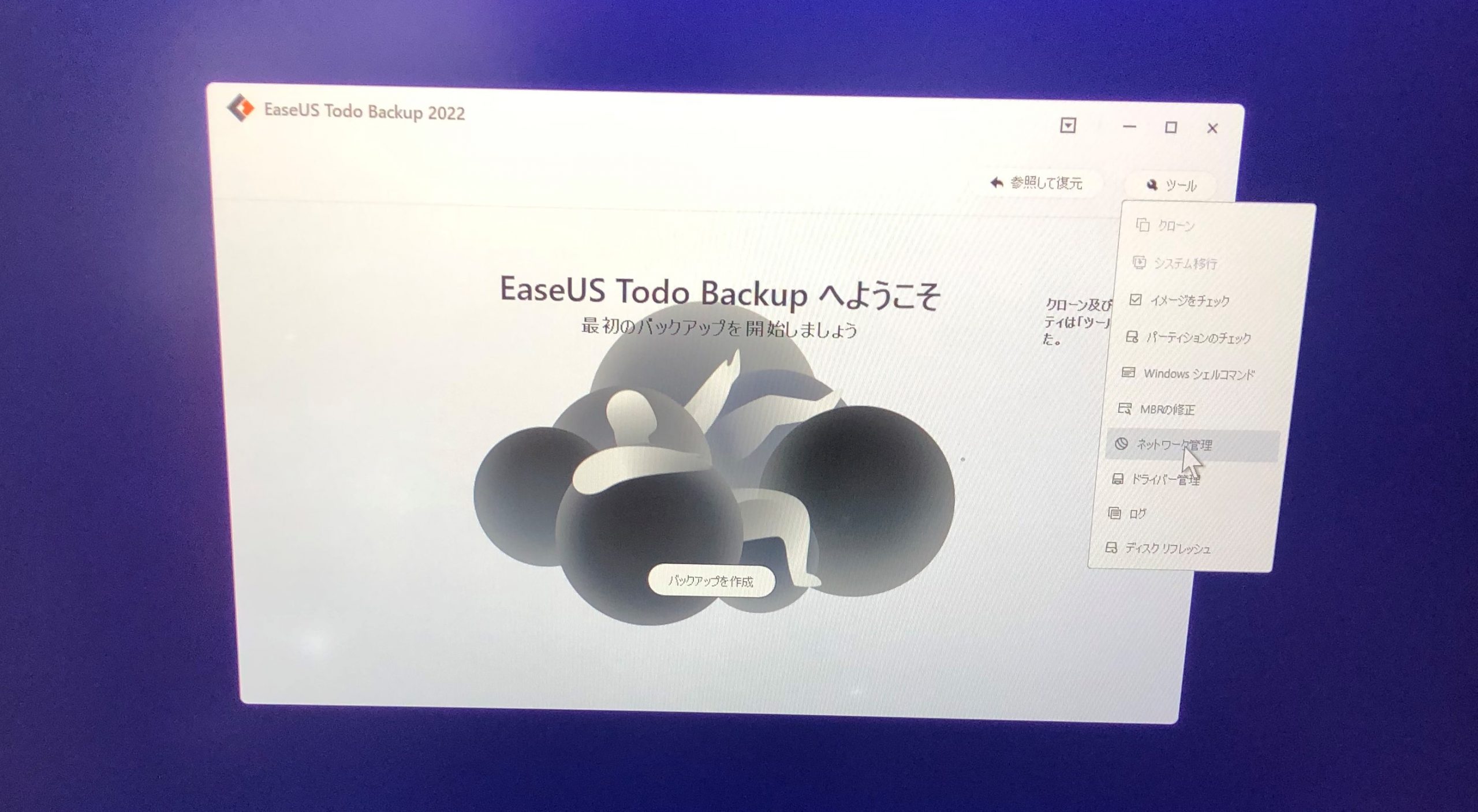
(2)バックアップデータの指定
復旧するバックアップデータを指定します。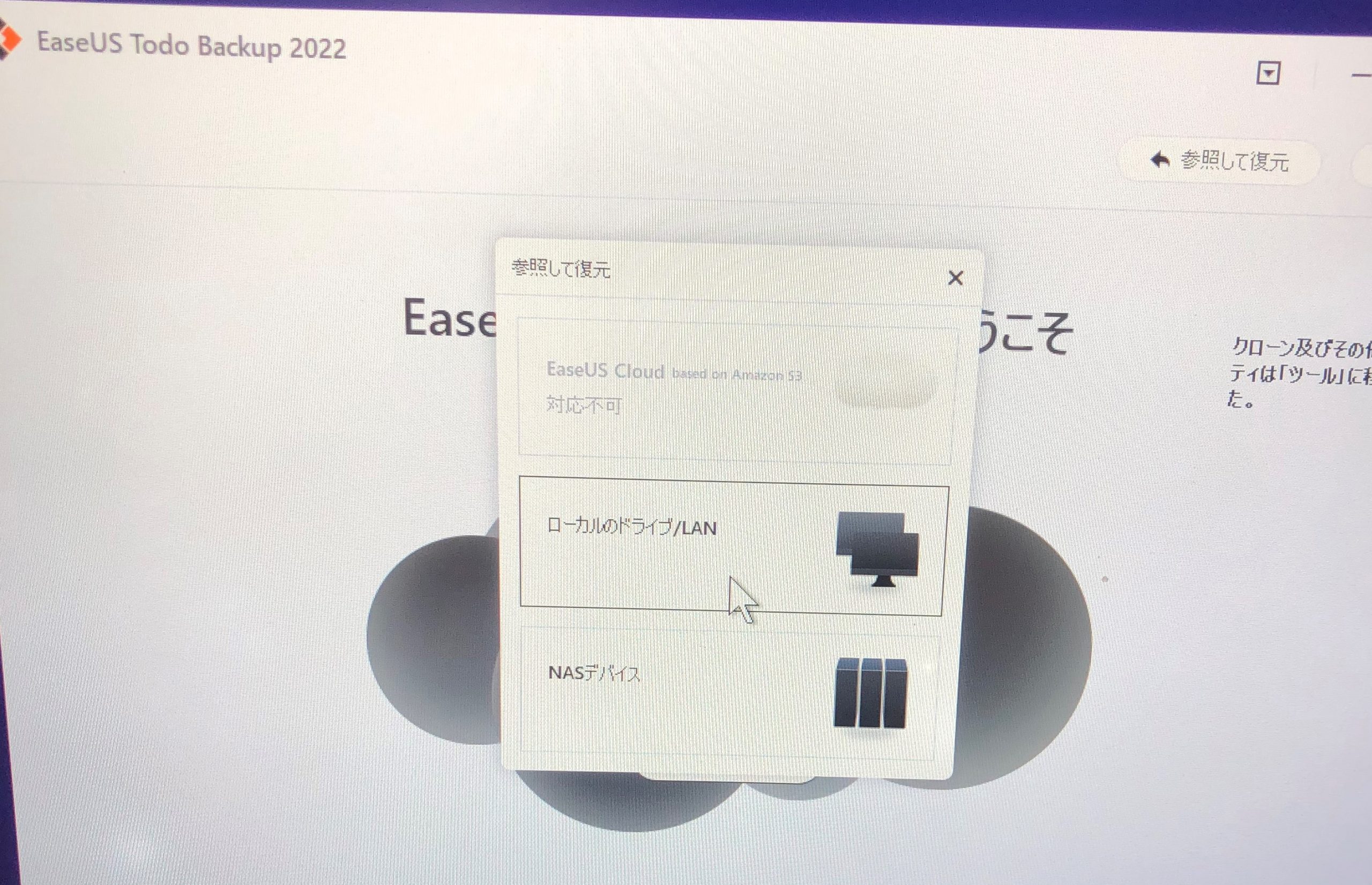
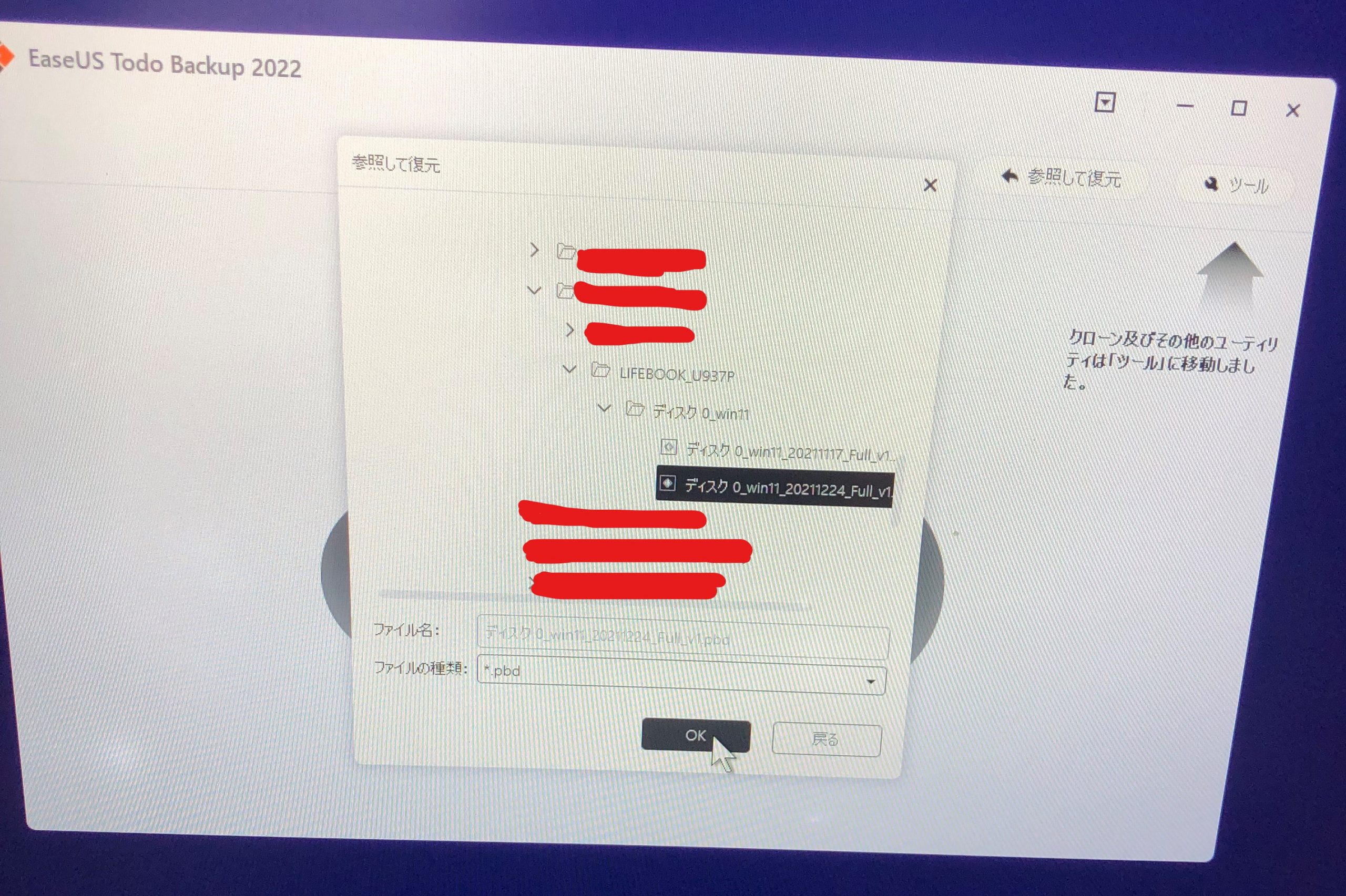
(3)復旧対象ドライブの指定
どのドライブを復旧させるか聞かれますので、ディスク全体を指定してやります。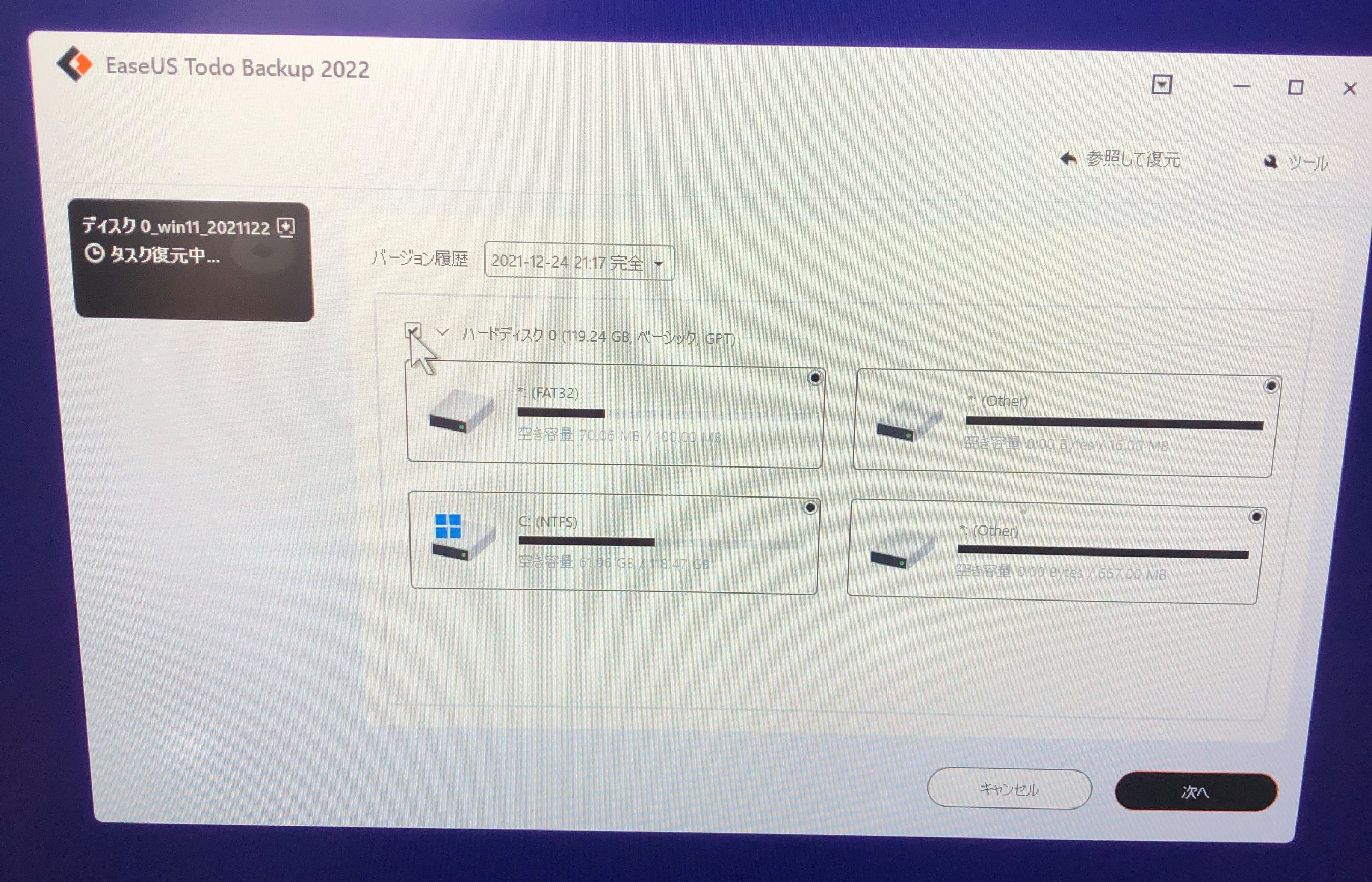
バックアップデータの復旧先を指定する。
次に、どのドライブにバックアップデータを戻してやるか確認されるので、ディスク全体を指定します。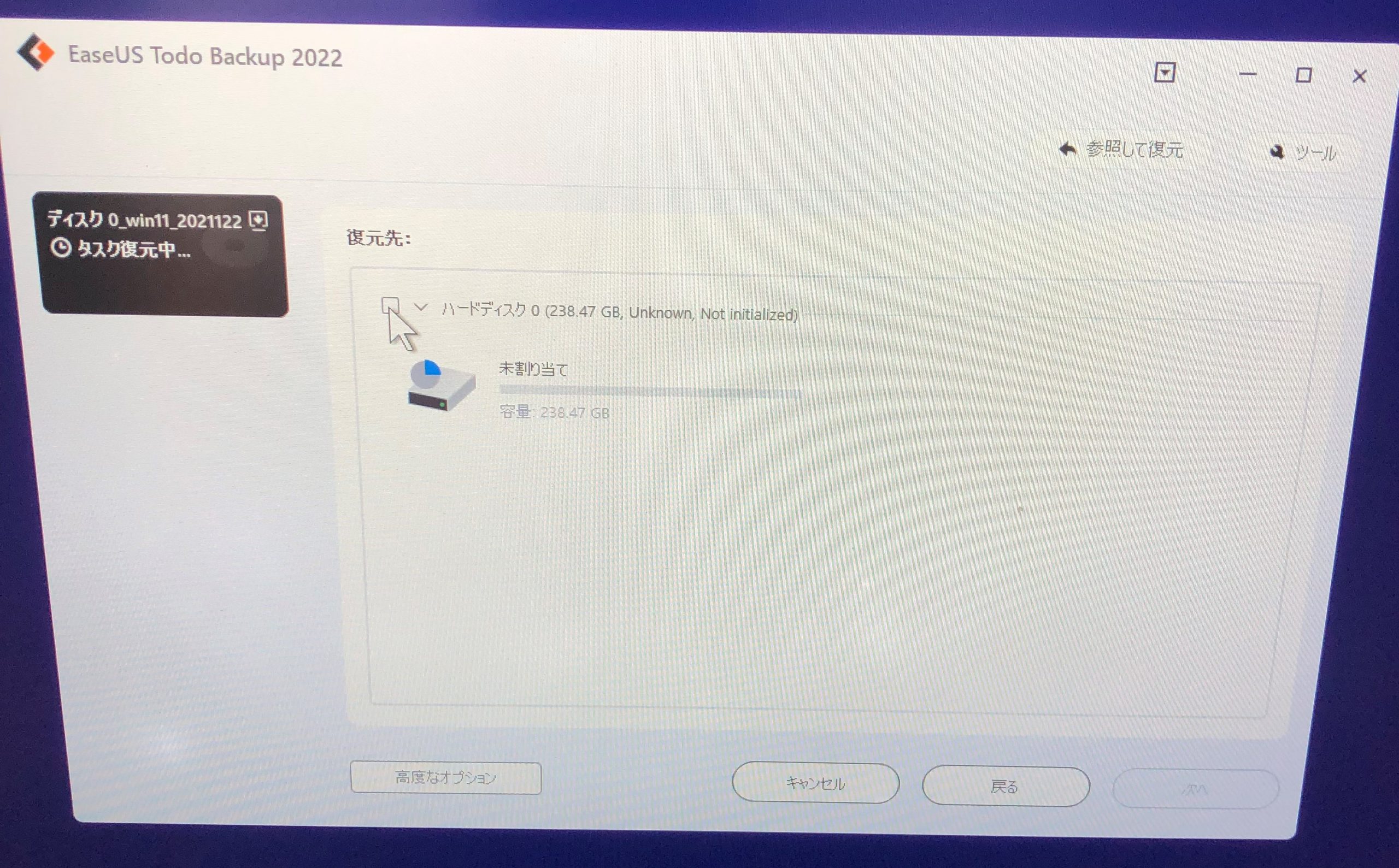
復旧をひたすら待つ。
あとは、EaseUS Todo Backupがこつこつとデータを復旧してくれるので、それを待ちます。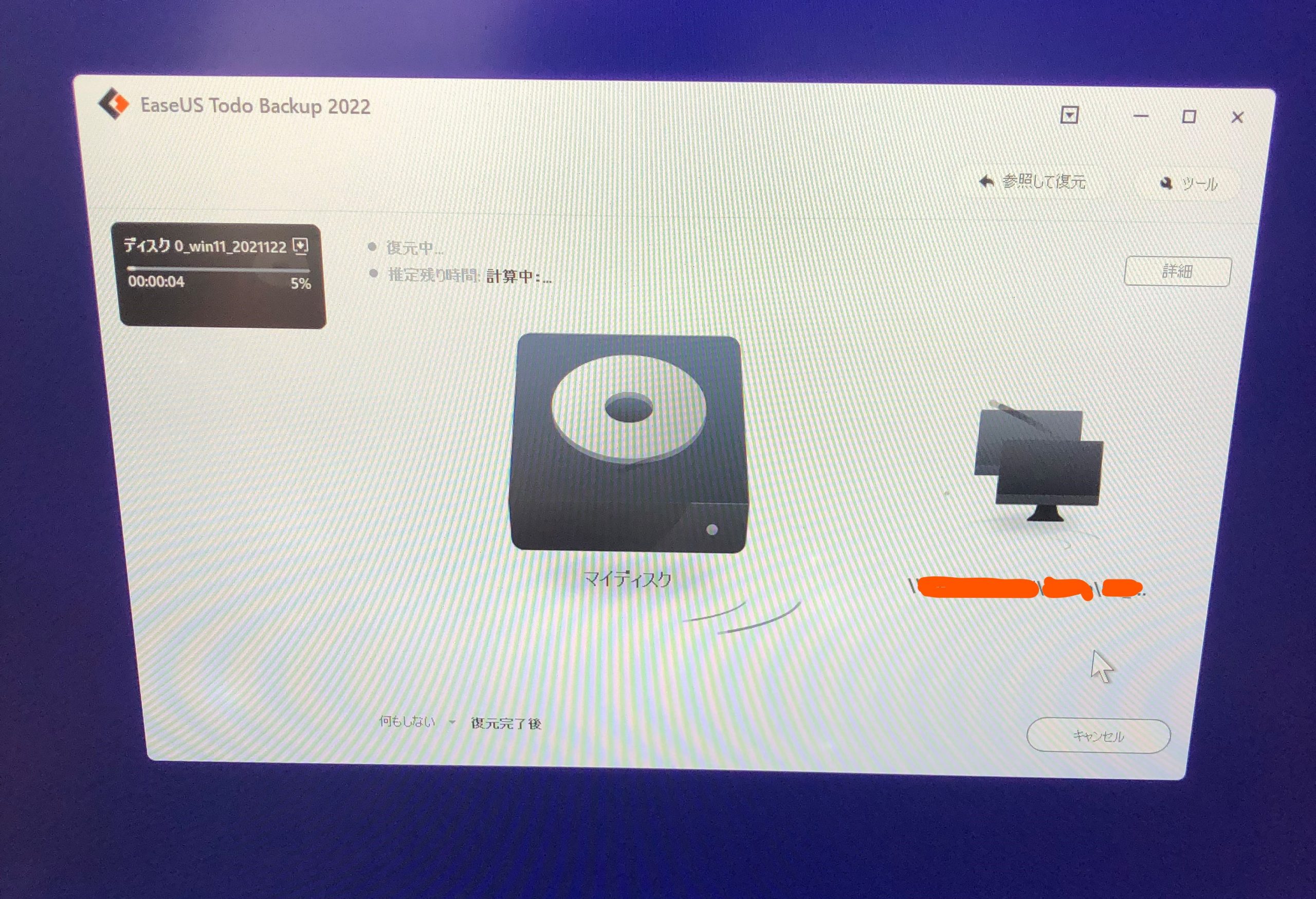
完了メッセージが表示されたら、CD/DVDドライブに入っているEaseUS Todo Backupのブータブルディスクを取り出し、いつものようにパソコンに電源を入れれば、以前の環境が戻ってくるはずです。
クローンを作るときと同じなので、ライセンス認証等も新たに行う必要はありませんでした。
時間を遡って①・ブータブルディスクの作り方
ここまでデータ復旧の過程を記載しましたが、時を戻してブータブルディスクの作り方をご紹介します。
(1)EaseUS Todo Backup のツールメニューに入ります。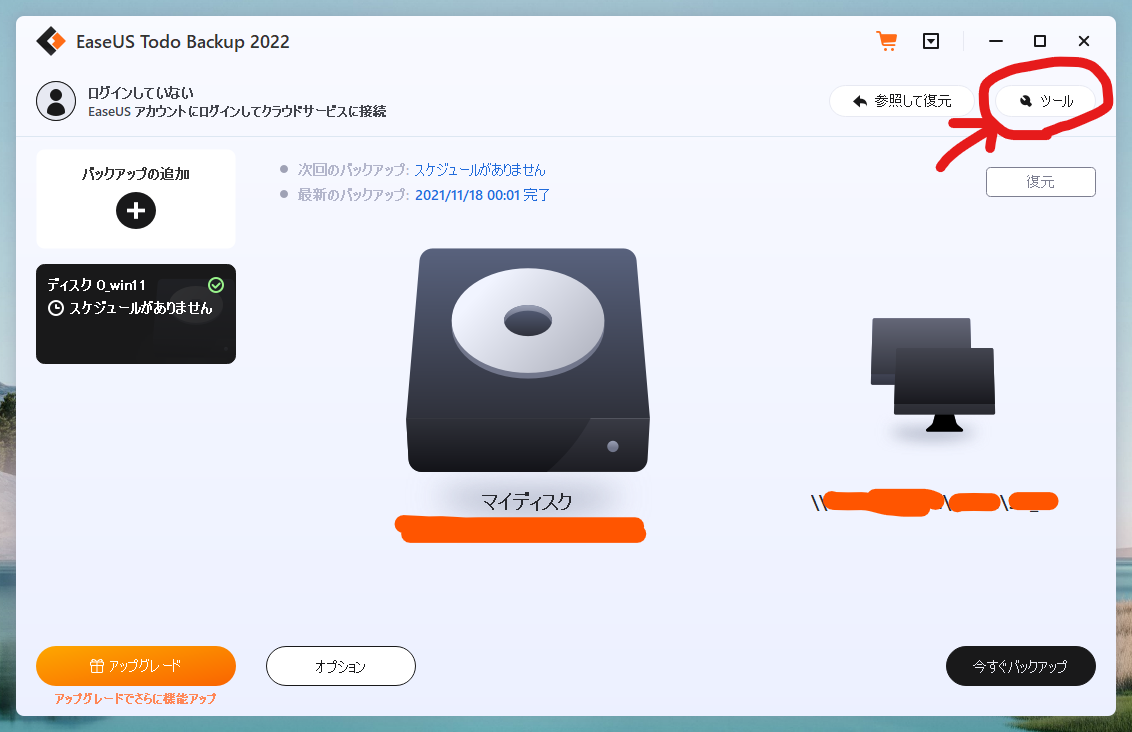
(2)ブータブルディスクの作成を選択します。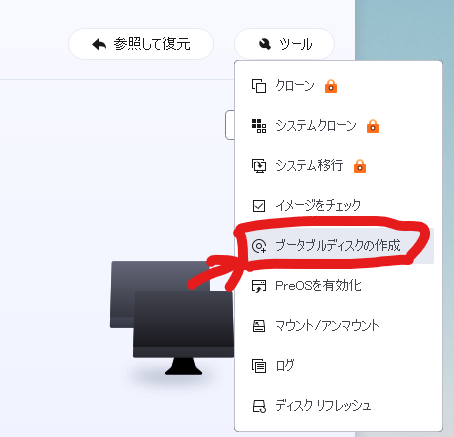
(3)「作成」ボタンを押して、イメージファイルを作成します。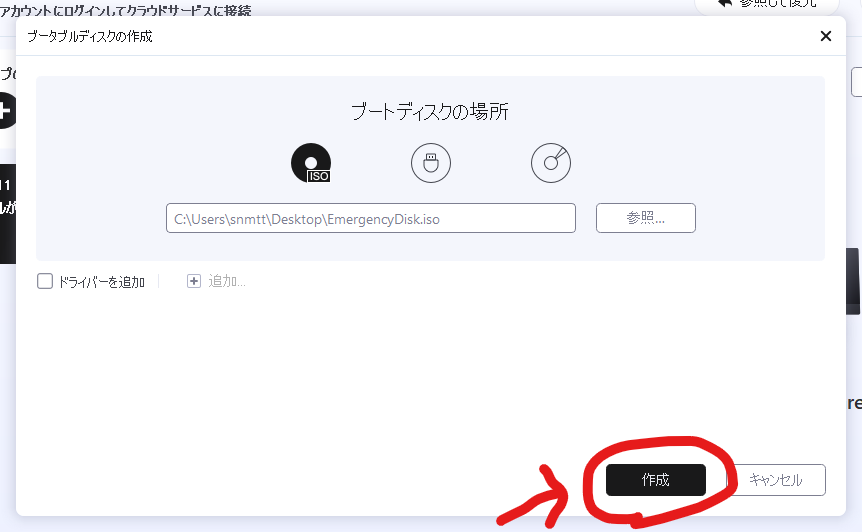
(4)ライティングソフトでイメージファイルをDVDまたはCDに書き込めばブータブルディスクの完成です。
時間を遡って②・バックアップデータの作り方
もうひとつ時を戻して、バックアップの取り方をご紹介します。
(1)EaseUS Todo Backupを起動し、バックアップを作成メニューに入ります。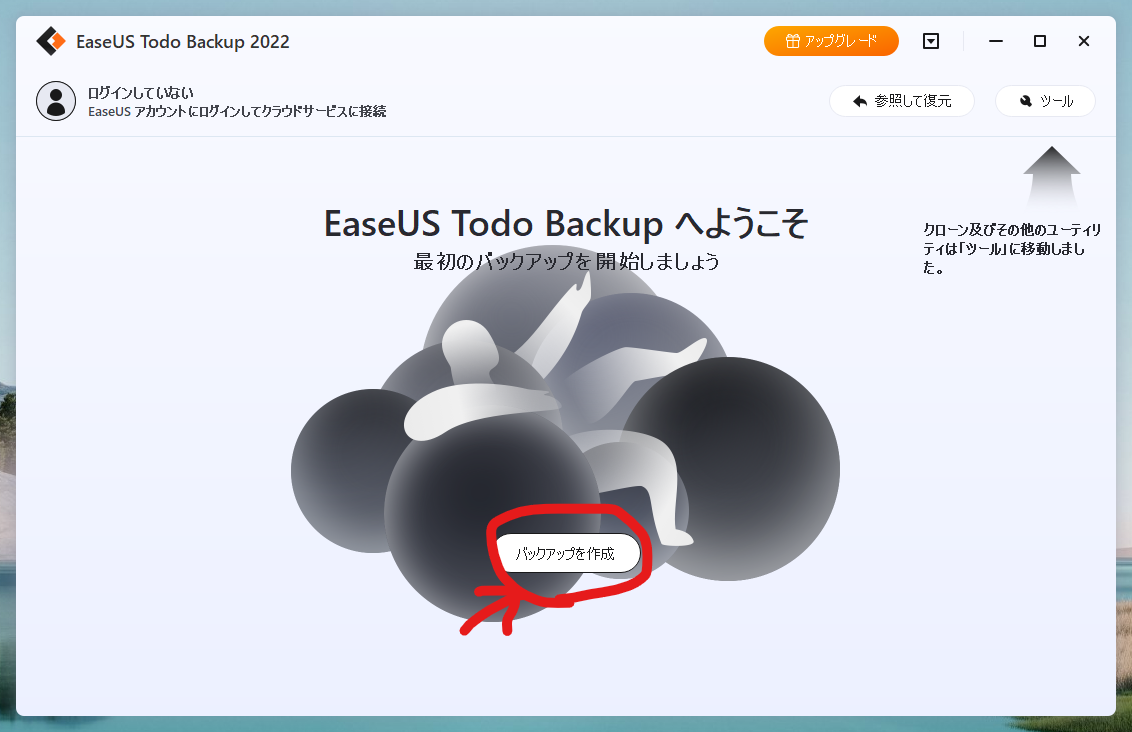
(2)バックアップ対象として「ディスク」を選びます。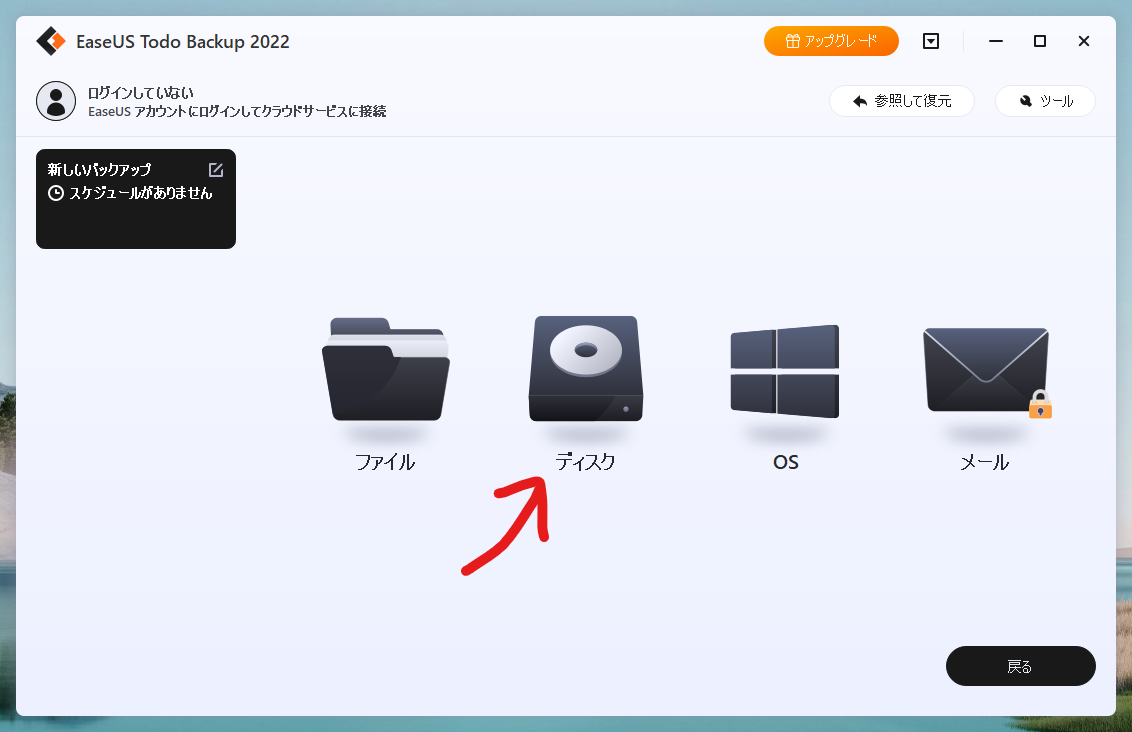
(3)対象のハードディスクにチェックを入れ、「OK]ボタンを押します。
※ドライブ単位でなく、ハードディスクを選択した方がうまくいくと思います。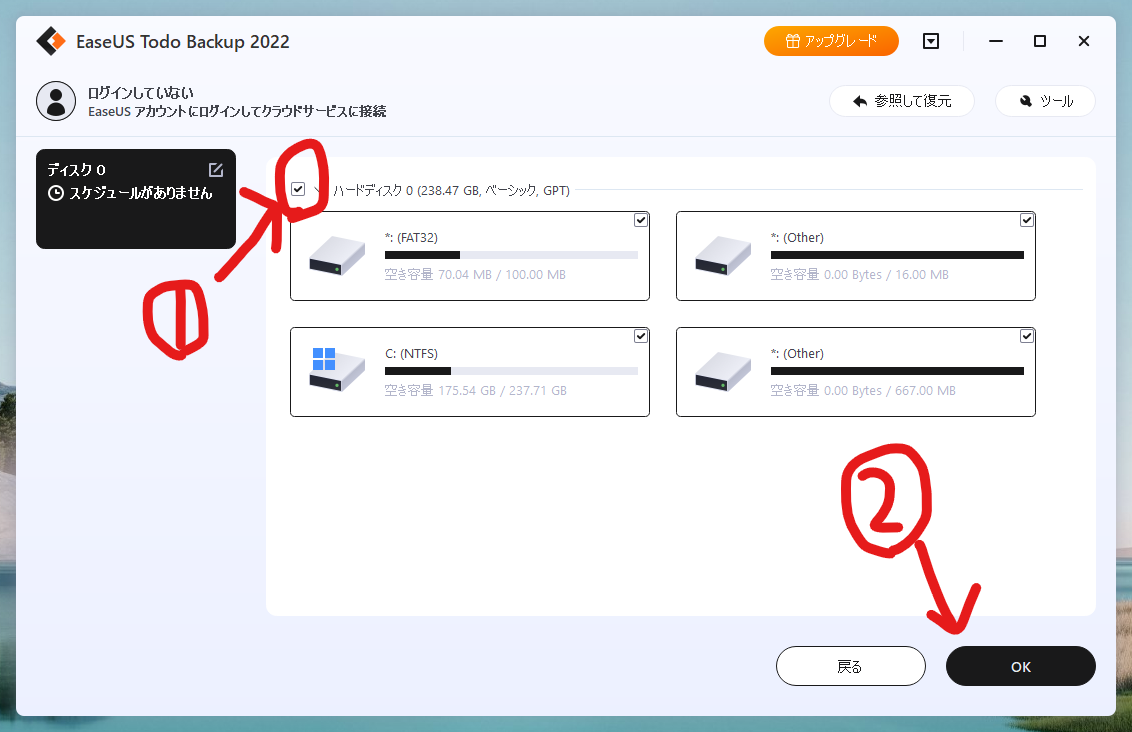
(4)バックアップデータの保存先を設定します。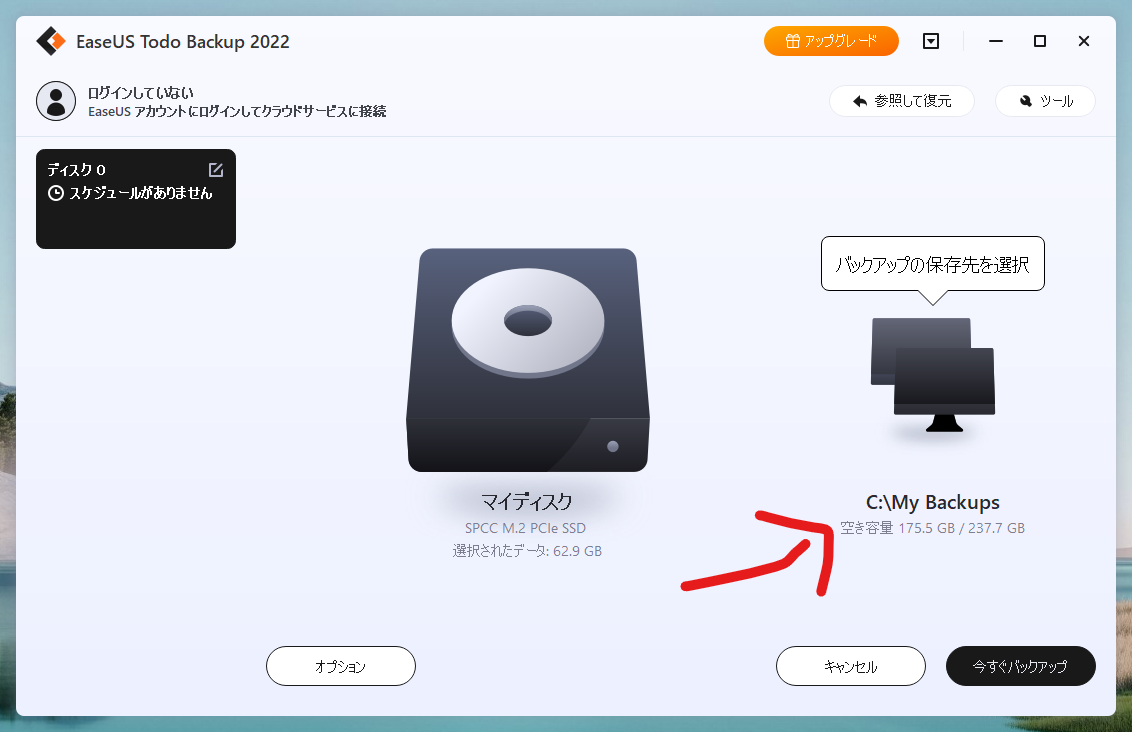
(5)バックアップを開始します。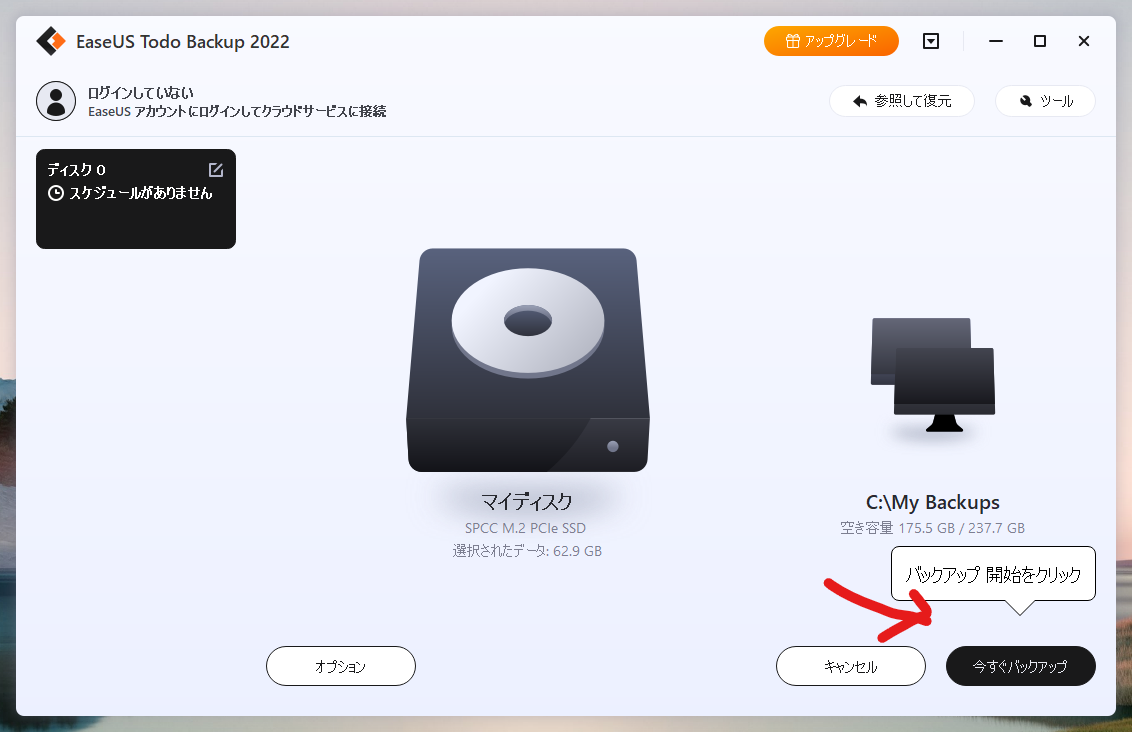
このような感じでバックアップがとられます。
バックアップが完了すると、拡張子が「.pbd」のファイルが作られます。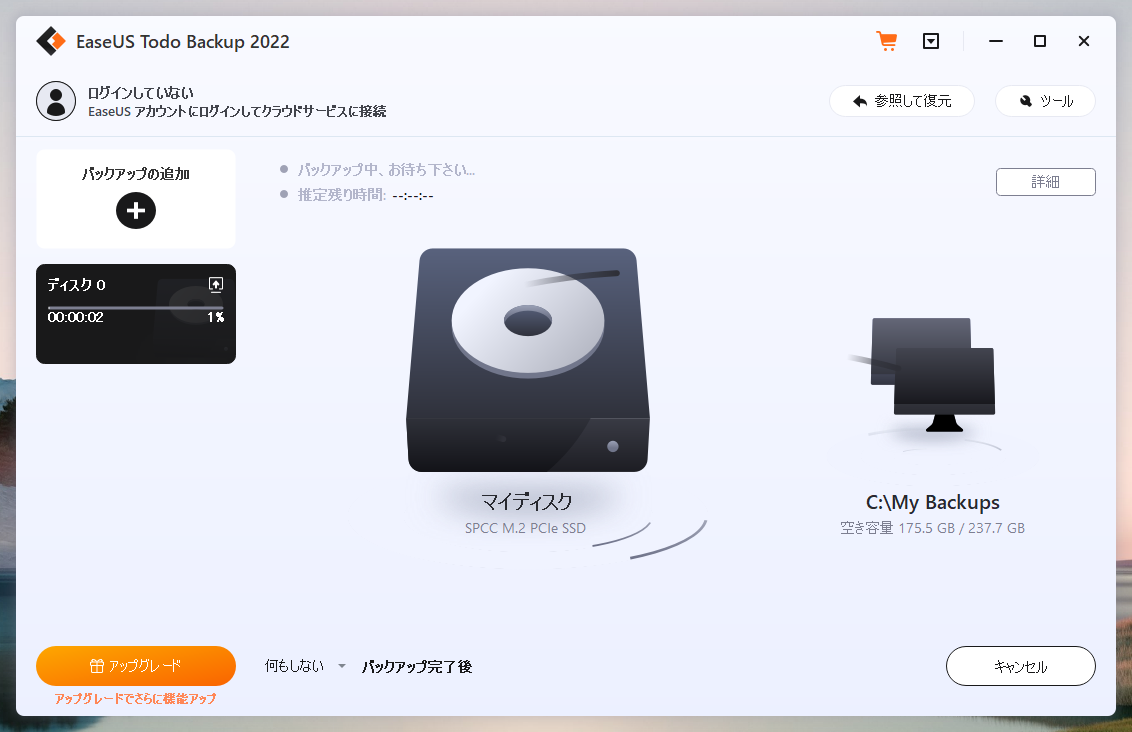
おわりに
バックアップのおかげで、パソコンは再び使えるようになりました。
基本的には家庭内のバックアップサーバーにデータを保存するようにはしていましたが、それでもパソコンに残していた、直近で作成したデータなどは消えてなくなってしまいました。
あらためてバックアップの大切さを感じましたし、自動でバックアップするような枠組みを考えないといけないなと思いました。



コメント